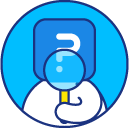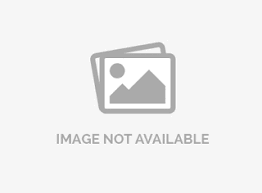Security - using participant id for respondent login
Participant id is a unique identifier which can be used by a survey respondent as authentication before attempting the survey. The unique id can be an employee id, student id, etc.
You can set up password security on the survey where each respondent has a unique identifier. This identifier can be alphanumeric and contain special characters as well. This can be achieved using the Participant ID option from the Survey Authentication Options.
To enable participant ID authentication, go to:
Login » Surveys » Edit » Setting » Security
- Under Survey Authentication, select Participant ID option.
- Enter the Participant ID Field Label as it appears in your lookup list. This is the title of the first column in your spreadsheet, CSV file, or list.
- Enter the text you would like your respondents to see under Unique Key
- Enter the error message you would like displayed in case of an incorrect entry under Invalid Key
- Click the Choose an Email List drop-down to select a list with the Participant IDs (tokens). If you don't have an pre-created email list and need to create a new one scroll down to the next section in this document to know how that can be done.
- Click on Save Changes.

- To create a new list, click on Create New List.
- Enter the List Name this is the name you would like the list to be identified by.
- Select Type: This setting has the below two options to control how the list can be used.
- Survey specific: The list can be used only in the survey under which is has been created,
- Global Survey: The list can be used across your account for any survey as well
- Click on Create New List.

The system will then take you to the next screen where you need to select the mode of input to add the participant id and other details. There are three ways to add participant id to the list
- Opion 1 Import Contacts: To upload, select the file from your system and upload. You can use the example file provided on the same space as well. Uploaded Participant ID files can have up to 255 custom variable fields in addition to the Participant ID. The file must be .xls or .csv format only.
Note: The first column in the file must be the Participant ID. If there is an email list used to distribute the survey, and the email list has custom variables, the custom variables added under the Participant ID would be overwritten by the custom variables in the email list. Do not use comma in the uploaded excel file as this will cause column shifting and could distort the list itself.
- Check the box if the header row should be skipped (otherwise, it will be counted as the first set of data for the list.
- Click on advanced settings and select the participant id format from the drop down.
- Click Upload File.
- You will be shown a confirmation screen make sure the fields are all accurately mapped as intended and click on save.
- Option 2 Add Contacts Manually: You can type individual Participant IDs one Participant ID per line.
- Select Participant ID from the first dropdown. You can then start adding one participant ID per row.
- You can also store additional information as needed like custom variables, etc.
- Click on Upload
- Click on Finish once upload completes
- Option 3 Copy/Paste Email Addresses: Copy and paste the participant ID one per row
- From the dropdown select the last format with participant id in it
- You can copy paste one participant id per row.
- Click on Upload
- Click on Finish once upload completes





While creating the email list, add the Participant IDs as custom variable as well in the same email list. This custom variable can be used to represent the participant id in an email invitation using the standard custom variable display tag click hereto know more.
You can update the participant id list by using the email list update option.Click here to know the steps on how that can be done.
You can restrict multiple responses from the same respondents by enabling ABBS (Anti Ballot Box Stuffing) option..
This feature is available with the following licenses :